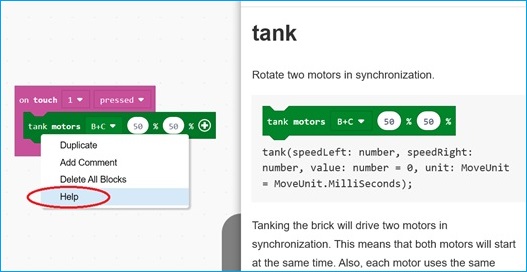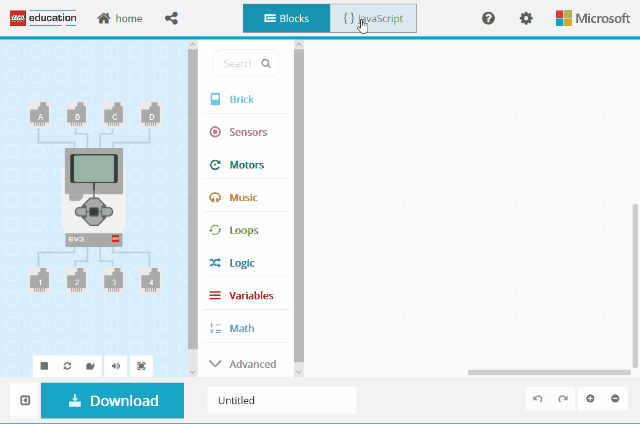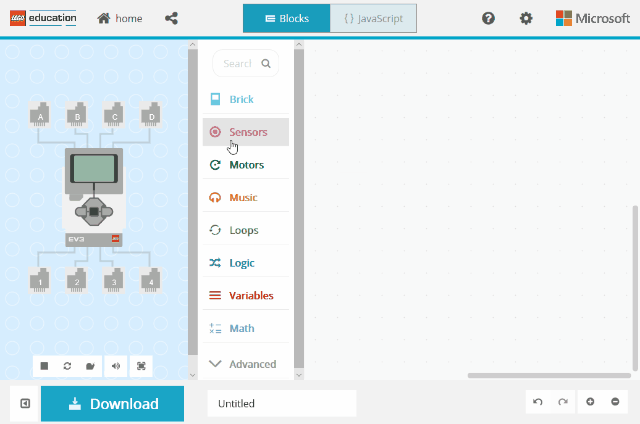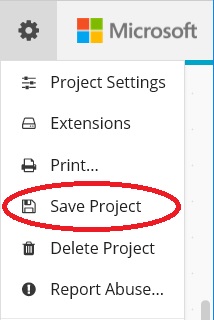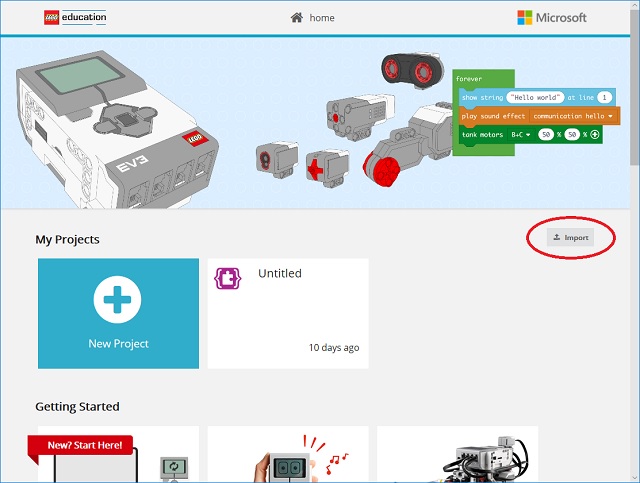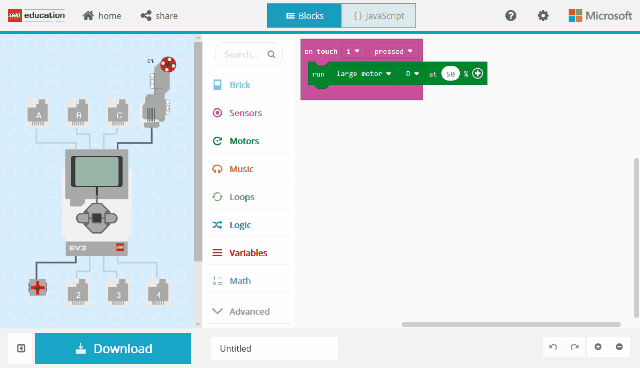4.7 KiB
MakeCode for FIRST LEGO League
For teams participating in City Shaper challenge, you can use MakeCode for your challenge (see City Shaper Challenge, page 7 bottom!
We’ve compiled a list of resources and information that we hope will be helpful for you.
- Got a question? Post it on the forums at https://forum.makecode.com/
FAQ
I found a bug what do I do?
If you found a bug, please try if it hasn't been fixed yet! Go to https://makecode.mindstorms.com/beta and try if the bug is corrected. Otherwise, please tell us at https://forum.makecode.com/.
How do I use MakeCode with my EV3?
- You will need to install the latest EV3 firmware on your brick. Instructions on how to do that are located here: https://makecode.mindstorms.com/troubleshoot.
- You will need a computer with a USB port to connect to the EV3 in order to download your programs.
- You will need internet access and a browser on your computer to get to https://makecode.mindstorms.com.
What’s the best way to get started with MakeCode?
Go to https://makecode.mindstorms.com. The home screen is filled with videos, tutorials and examples that might be relevant for your missions.
Can I load both LEGO MINDSTORMS EV3 Software and MakeCode programs onto my EV3?
Yes.
How do I figure out what a block does?
You can right-click on any block and select “Help” in the context menu to open the documentation page describing what that block does.
How do I program in JavaScript?
Click the JavaScript button at the top of the page to get to the JavaScript editor. Students can drag and drop code snippets from the Toolbox on the left, or type directly in the editor. You can switch back and forth between Blocks and JavaScript as you program.
Also, watch the Text-based Coding video for more about coding using the JavaScript editor.
How do I use the Simulator?
The Simulator will show the physical representation of your code blocks. For example, based on this code snippet, the Simulator will show the touch sensor on Port 1, and a large motor on Port D.
sensors.touch1.onEvent(ButtonEvent.Pressed, function () {
motors.largeD.run(50)
})
Note that the Simulator is also interactive, so you can simulate inputs with any of the sensors.
See the video Block-based Coding and Simulation for more about using the simulator.
How do I save my programs?
MakeCode will automatically save your recent projects in the browser. However, you can also save a copy of your project as a file on your computer:
- From the Settings menu, select Save Project
- This will download your program from the browser as a lego-myproject.uf2 file
- You can import your saved projects by clicking the Import button on the Home Page
How do I share my programs?
You can share your projects by clicking on the share button in the top left of the screen. This will create a URL which you can send others to open and view your project.
Sharing programs is also shown in the Tips and Tricks video.
Why can't I delete my program (*.uf2) files from the Brick?
There's a bug in the firmware which prevents you from deleting the programs (*.uf2 files) from your EV3 Brick. There isn't a firmware update to fix this yet.
We have prepared a special program that lets you delete UF2 files from the brick. Download these PDF instructions and drop the PDF on the brick drive. This will present you with an menu for deleting files.
For other common questions, try the FAQ page https://makecode.mindstorms.com/faq.
Workarounds
- Deleting Programs from the EV3 brick
- Description: Unable to delete program files from the EV3 brick after downloading them
- Status: LEGO Education team is working on a fix, no estimated date yet